Schnellstart
Typischerweise kommuniziert der Assistent via Jitsi, telefonisch oder mittels eines Instant-Messengers mit dem Assistierten, während Dayon! es dem Assistenten erlaubt, live den Bildschirm des Assistierten zu sehen und die Kontrolle über dessen Maus und Tastatur zu übernehmen.
Beachten Sie bitte, dass für diese Dokumentation englischsprachige Screenshots verwendet werden. Die Applikation ist aber komplett auf Deutsch verfügbar und die Benutzeroberfläche wird aufgrund der Anwendersprache lokalisiert. Die Symbole sind in allen Sprachen identisch.
Achtung: Diese Dokumentation bezieht sich auf die jeweils aktuellste Programmversion.
 Konfiguration Assistent
Konfiguration Assistent
Der Assistent fungiert als eine typische Server-Anwendung (der Assistierte verbindet sich mit dieser). Auf dieser Seite der Verbindung ist etwas Konfigurationsaufwand notwendig. Das Netzwerk des Assistenten (der, welcher Hilfe anbietet) muss so konfiguriert werden, dass es vom Internet her erreichbar ist.
Standardmässig horcht der Server auf Port 8080, Sie können diesen aber bei Bedarf ändern.
Seit Version 12, richtet Dayon! eine entsprechende Portweiterleitung selbständig ein. Voraussetzung dafür
ist aber, dass UPnP aktiviert ist. Ansonsten wird es weiterhin notwendig sein, den Port
(TCP) via NAT auf dem Router an den entsprechenden Rechner
weiterzuleiten.
Bebilderte Schritt-für-Schritt-Anleitungen für das Einrichten von Portweiterleitungen für die gängigsten
Router Modelle finden Sie beispielsweise auf portforward.com.
Optional: Port für eingehende Verbindungen anpassen: (links mit aktiviertem UPnP, rechts ohne)
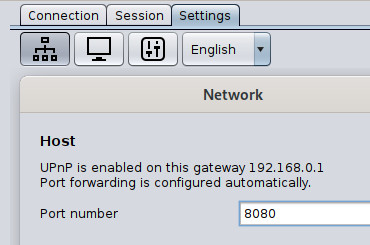
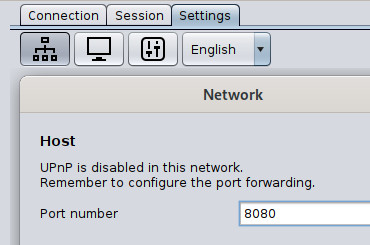
Token generieren und kopieren
Generieren Sie als Nächstes mittels Mausklick auf den Schlüssel ein Zugangstoken. Sobald der Token ersichtlich wird, befindet er sich bereits in der Zwischenablage. (jeder Mausklick erzeugt ein neues Token)
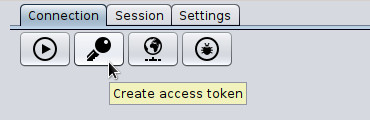
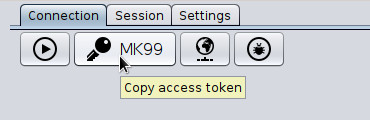
Hinweis: Wenn Sie einen VPN-Dienst wie ZeroTier o. ä. verwenden, sollten Sie vor der Generierung eine bestimmte Netzwerkschnittstelle auswählen, die in das Token aufgenommen werden soll.
Das wär's bereits - teilen Sie dieses Token dem Assistierten via Mail, IM oder Telefon mit.
Für ungeduldige: Hier erfahren Sie, wie Sie den Assistenten empfangsbereit machen.
Alternative: verbinden ohne Token
Wenn Sie kein Token verwenden möchten, müssen Sie die öffentliche IP-Adresse ihres Rechners ermitteln. Mit dieser kann sich der Assistierte dann verbinden. Klicken Sie dazu auf Ermittle meine IP-Adresse (öffentlich). Fürs Testen im LAN können Sie auch einfach die private IP-Adresse nutzen:
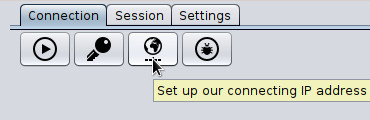
Wie Sie im nächsten Bild erkennen, enthält das Menü auch eine Rubrik Kopiere IP-Adresse & Portnummer, welche die IP-Adresse und die zuvor konfigurierte Portnummer in die Zwischenablage beispielsweise einfach in ihre Chat-Sitzung (z.B. Jitsi) oder in eine E-Mail einfügen.
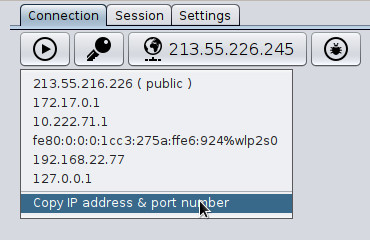
Beachten Sie, dass die IP-Adresse für den Assistenten irrelevant ist, da die Applikation an allen verfügbaren Netzwerkschnittstellen horcht; Sie benötigen diese Angaben jedoch, um Sie dem Assistierten zu kommunizieren. (mehr zu diesem Thema später).
Start
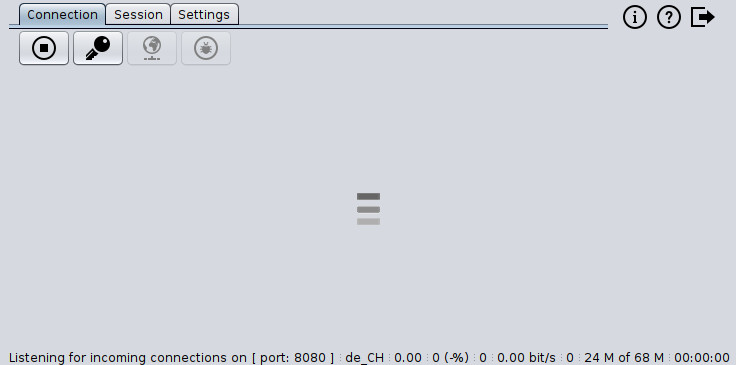
Nun können Sie den Assistierten zum Verbinden auffordern. Kurz darauf dürften Sie über die eingehende Verbindung informiert werden:
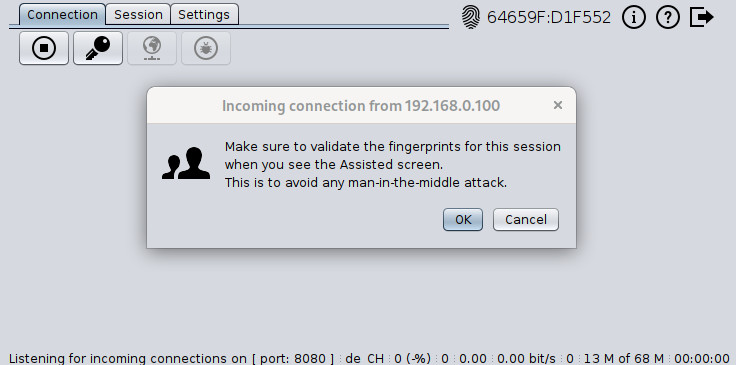
Nun sind Sie mit dem entfernten Computer verbunden und sehen dessen Desktop.
Vergleichen Sie unbedingt die Zertifikatsfingerabdrücke des Assistenten und des Assistierten.
Achtung: Sollten diese nicht übereinstimmen, dann ist die Verbindung nicht vertrauenswürdig!
 Konfiguration Assistierter
Konfiguration Assistierter
Der Assistierte (Dayon!) ist eine Client-Anwendung, welche den Assistenten kontaktiert. Dadurch entfallen allfällige Netzwerkkonfigurationen auf dieser Seite.
Dayon! herunter laden und installieren. Danach die Dayon! Applikation starten. (Sie sollten eine entsprechende Verknüpfung auf ihrem Desktop vorfinden) klicken Sie auf das "Play" Symbol.

Tragen Sie das vom Assistenten mitgeteilten Token ein und quittieren Sie mit OK:
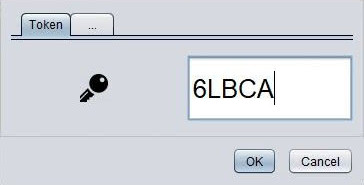
(sollten Sie sich vor kurzem bereits mit diesem Assistenten verbunden haben, dann können Sie das
Feld auch leer lassen)
Alternative: verbinden ohne Token
Tragen Sie stattdessen die vom Assistenten mitgeteilte IP-Adresse und Portnummer ein und quittieren Sie mit OK:
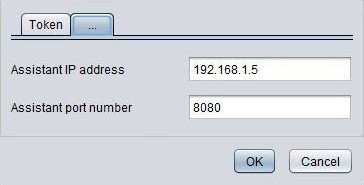
(beide Eingabefelder können mittels Doppelklick geleert werden)
Kurz nach dem Klick auf OK werden Sie mit ihrem Assistenten verbunden sein. Viel Vergnügen!
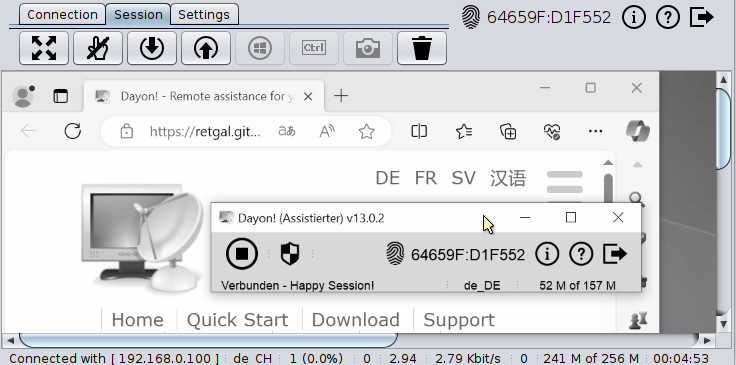
Hinweis: Wenn Sie keine Verbindung herstellen können, indem Sie die obigen Anweisungen befolgen, sollten Sie die Einstellungen überprüfen.
Verwalten der Sitzung
Wenn der Desktop des Assistierten nicht vollständig in das Fenster passt, können Sie die Darstellung skalieren:
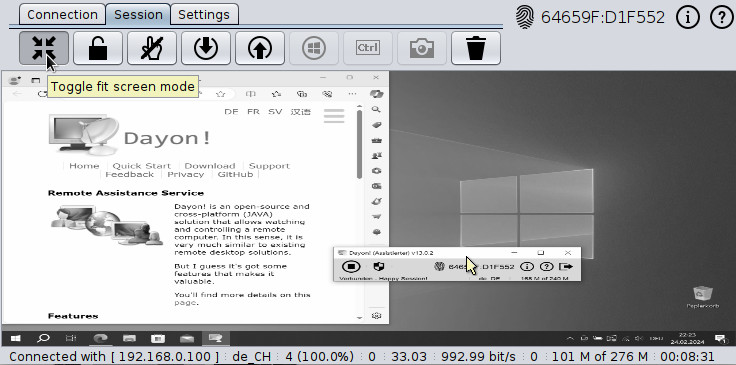
Mittels Klick auf die  Schaltfläche rechts davon, können Sie das Seitenverhältnis des Bildschirms des Assistierten beibehalten.
Bitte beachten Sie, dass diese Funktion bei maximiertem Fenster keinen Effekt auf die Darstellung hat.
Schaltfläche rechts davon, können Sie das Seitenverhältnis des Bildschirms des Assistierten beibehalten.
Bitte beachten Sie, dass diese Funktion bei maximiertem Fenster keinen Effekt auf die Darstellung hat.
Standardmässig ist die Fernsteuerung nicht aktiv; Sie können Sie jederzeit mit diesem Symbol aktivieren bzw. deaktivieren:
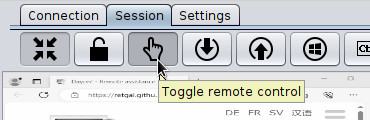
Übertragen der Zwischenablage
Mittels Klick auf die Up- resp. Down-Schaltfläche, kann die entweder die Zwischenablage des Assistenten an den Assistierten (Up) oder die Zwischenablage des Assistierten an den Assistenten (Down) übertragen werden.
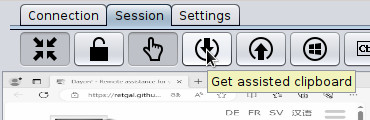
Unterstützt werden zurzeit:
-
Text: Lokal oder im Fenster des Assistierten Text markieren, kopieren (
Ctrl + c) Up oder Down klicken. Anschliessend kann der übertragene Text in einer lokalen oder entfernten Anwendung eingefügt werden (Ctrl + v). -
Dateien: Lokal oder im Fenster des Assistierten eine oder mehrere Dateien,
resp. Ordner markieren, kopieren (
Ctrl + c) Up oder Down klicken. Anschliessend kann/können die Datei/en am Zielort eingefügt werden. - Grafiken: Wenn es sich bei dem Inhalt der Zwischenablage um eine Grafik handelt, z. B. nachdem Sie einen Screenshot erstellt haben - klicken Sie einfach die Schaltfläche Up oder Down. Die Zwischenablage mit der Grafik kann anschliessend auf dem Zielsystem verwendet werden.
Windows- oder Cmd-Tastendruck übertragen
Um das Drücken der *Windowstaste zu übertragen, klicken Sie in der Bedienleiste des Assistenten auf die Windows-Schaltfläche:
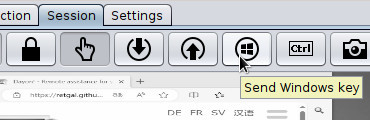
Die Taste bleibt gedrückt, bis Sie die Schaltfläche erneut klicken. Auf diese Weise können Sie auch
Windows-Tastenkombinationen senden.
Wenn Sie beispielsweise alle Fenster des Assistierten minimieren möchten, klicken Sie auf die
Windows-Schaltfläche, danach drücken Sie die M Taste und klicken schliesslich erneut auf die
Windows-Schaltfläche.
*Hinweis: Falls auf dem verbundenen Assistierten macOS läuft, wird eine Cmd-Schaltfläche angezeigt resp. übertragen.
Ctrl-Tastendruck übertragen
In den meisten Fällen wird die Ctrl-Taste wie jeder andere Tastendruck an den Assistierten übertragen,
es gibt jedoch Situationen, in denen dies nicht der Fall ist. Zum Beispiel wird die Kombination Ctrl + Alt + Delete im Allgemeinen
vom Betriebssystem des Assistenten direkt interpretiert und daher nicht übertragen.
In solchen Fällen bietet sich die [Ctrl] Schaltfläche neben der Windows-Schaltfläche in der Bedienleiste der Assistenten an,
die sich genauso verhält wie die Windowstaste: Die Taste bleibt so lange gedrückt, bis Sie erneut auf die Schaltfläche klicken.
Um also die Kombination Ctrl + Alt + Delete an den unterstützten zu senden, müssen Sie zuerst auf die Schaltfläche [Ctrl] klicken.
Drücken Sie dann gleichzeitig die Tasten Alt und Delete, lassen Sie sie los und klicken Sie schliesslich erneut auf die Schaltfläche [Ctrl].
Achtung: Aufgrund von Beschränkungen des Betriebssystems, funktioniert das Übertragen von Ctrl + Alt + Delete an Assistierte, welche unter Windows laufen nicht!
Verwenden Sie stattdessen die Kombination Windows + R welche eine vergleichbare Funktionalität bietet.
Bildschirmfoto des Assistierten aufnehmen
Klicken Sie die "Kamera" Schaltfläche - das Bildschirmfoto wird ohne weitere Rückfrage direkt erstellt. Die aufgenommene Grafik landet in der Zwischenablage des Assistierten, von wo aus sie zum Assistenten übertragen werden kann.
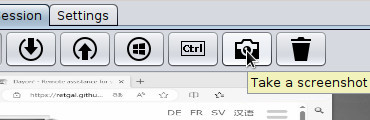
Bildschirmaufnahme zurücksetzen
Die Funktion "Bildschirmaufnahme zurücksetzen" (Mülleimersymbol) setzt den Erfassungsintervall (Tick) auf den konfigurierten Wert zurück, verwirft die übertragenen Bildschirmdaten und lädt sie erneut vom Assistierten.
Onlinemeeting starten, um direkt miteinander zu chatten
Klicken Sie auf den Zertifikatsfingerabdruck des Assistierten und des Assistenten, um ein gemeinsames Online-Meeting in Jitsi Meeting zu starten.
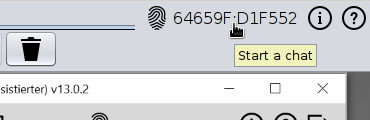
Statistiken in der Statusleiste

Die Statusleiste des Assistenten zeigt nebst der Tastaturbelegung folgende Zähler an:
- Netzwerkbandbreite
- Kompressionsverhältnis: wie oft der Inhalt der initial erfassten Kacheln (bloss Differenz) komprimiert wurde
- Anzahl Kacheln: Anzahl übermittelter Kacheln (inkl. Puffer-Treffer).
- Anzahl übersprungener Bildschirmaufnahmen: Anzahl Bildschirmaufnahmen, welche wegen eines zu kurzen Aktualisierungsintervall (für die entsprechende Hardware) übersprungen worden sind. Um diese Anzahl zu reduzieren, erhöhen Sie das Erfassungsintervall.
- Anzahl kombinierter Bildschirmaufnahmen: Anzahl Bildschirmaufnahmen, welche vor der Übertragung kombiniert worden sind. Dies ist ein Anzeichen für ein zu kurzes Erfassungsintervall für die gewählte Komprimierungsmethode. Am einfachsten das Erfassungsintervall erhöhen und/oder eine schnellere Kompressionsmethode wählen.
- Speicherbelegung
- Dauer der aktuellen oder der letzten Sitzung
Das wär's - weitere Informationen finden Sie auf der Seite Einstellungen!