Einstellungen
 Assistent
Assistent
Hier kann der Assistent definieren, wie der Bildschirm des Assistierten erfasst werden soll; Es kann sowohl der Intervall (in Millisekunden) zwischen zwei Aufnahmen (Tick), als auch die Anzahl Graustufen definiert werden. Wenn das konfigurierte Erfassungsintervall (Tick) die Gegenstelle überlastet, erhöht der Assistierte diesen Wert so lange, bis keine Erfassungen mehr übersprungen werden. Beginnend mit Dayon! 15, können alternativ auch sRGB-Farben verwendet werden. In diesem Fall wird die Anzahl der Graustufen ignoriert. Bitte beachten Sie, dass bei der Verwendung von "Farben" mehr Bandbreite und RAM auf der Assistierten Seite verbraucht wird.
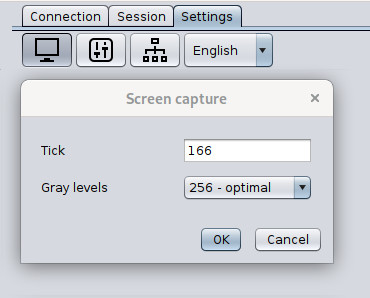
Da kann die Komprimierung festgelegt werden; Es stehen zwei verschiedene Methoden zur Auswahl: ZIP und XZ. XZ erzielt einen wesentlich besseren Komprimierungsgrad, benötigt aber mehr Rechenleistung (CPU-Last und Arbeitsspeicher), da der Algorithmus aufwändiger als ZIP ist und XZ in JAVA implementiert ist. (während ZIP via nativem Code vom JDK implementiert ist).
Zusätzlich wird ein Puffer (Cache) verwendet, um nicht immer aufs neue dieselben, unveränderten Bitmaps übertragen zu müssen. Hierfür wird der Bildschirm in zahlreiche Kacheln aufgeteilt. Jede dieser Kacheln kann separat gepuffert werden. Die maximale Anzahl zwischen gespeicherten Kacheln kann definiert werden. Eine einzelne Kachel besteht aus 32x32 Pixel (Bildpunkten) in maximal 256 Graustufen - das entspricht rund 1 KB.
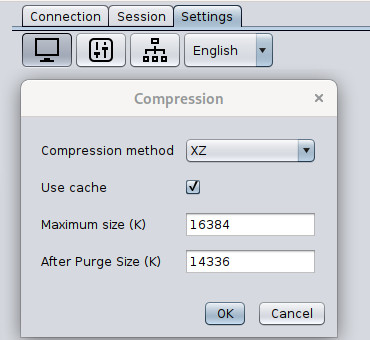
Erweiterte Verbindungseinstellungen
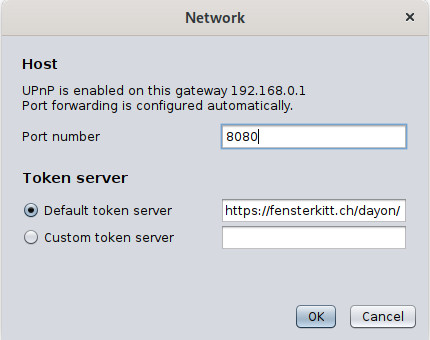
Nebst der Portnummer, auf welcher der Assistent lauscht, kann im Netzwerkeinstellungsdialog auch der zu verwendende Token-Server konfiguriert werden. Es kann entweder der Standard Token-Server oder ein benutzerdefinierter verwendet werden. Eine Liste der verfügbaren Token-Server finden Sie weiter unten. Wichtig: Stellen Sie sicher, dass Sie auf der Seite des Assistenten und des Assistierten denselben Token-Server verwenden!
 Assistierter
Assistierter
UAC Einstellungen
Damit der Assistent alle Systemdialoge sieht, müssen die UAC-Einstellungen (User Account Control) unter Windows angepasst werden. Der Einfachheit halber ist der UAC-Einstellungsdialog direkt via der Benutzeroberfläche des Assistierten erreichbar. Die zweitunterste Einstellung hat sich bewährt.
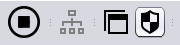
Erweiterte Verbindungseinstellungen
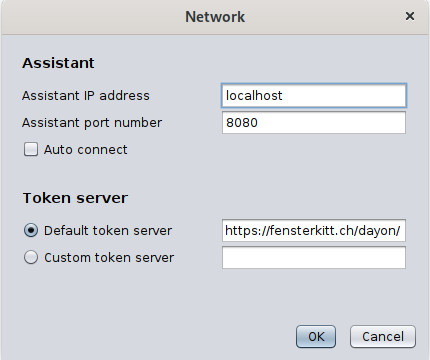
Im Netzwerkeinstellungen-Dialog des Assistierten können Sie die Portnummer und die IP-Adresse des Assistenten manuell konfigurieren, falls Sie eine Verbindung ohne Token herstellen möchten.
Sie können auch die automatische Verbindung aktivieren oder deaktivieren. Wenn diese Option aktiviert ist, stellt der Assistierte beim nächsten Start ohne weitere Rückfrage eine direkte Verbindung zum angegebenen Host her.
Auch der zu verwendende Token-Server kann hier konfiguriert werden. Es kann entweder der Standard Token-Server oder ein benutzerdefinierter Server eingestellt werden.
Eine Liste der verfügbaren Token-Server finden Sie unten auf dieser Seite.
Wichtig: Stellen Sie sicher, dass Sie auf der Seite des Assistierten denselben Token-Server wie beim Assistenten verwenden!
Automatische Verbindung des Assistierten via Kommandozeilenparameter
Der Hostname oder IP-Adresse und der Port des Assistenten können via Kommandozeilenparameter übergeben werden; ah=Host oder IP-Adresse und ap=Portnummer:
dayon_assisted.sh ah=an.example.com ap=4242(Linux/macOS)dayon.assisted ah=an.example.com ap=4242(Linux Snap)./assisted.sh ah=an.example.com ap=4242(Linux Quick Launch)java -jar dayon.jar ah=an.example.com ap=4242(Windows/Linux/macOS)assisted.exe ah=an.example.com ap=4242(Windows Quick Launch)
Wird der Assisterte mit diesen Parametern gestartet, so verbindet er sich ohne Rückfrage direkt mit dem angegebenen Host "an.example.com" und dem Port "4242".
Dayon! via Konfigurationsdatei konfigurieren
Seit Version v11.0.5, können die Verbindungsparameter in einer YAML-Datei hinterlegt werden.
Dadurch ist es möglich, Benutzereinstellungen zu überschreiben, da beim Start immer die Konfiguration aus der YAML gelesen und ausgewertet wird. Benutzer können zwar Änderungen innerhalb der Anwendung vornehmen, diese bleiben aber nur bis zum nächsten Start erhalten, wenn eine YAML-Konfiguration vorhanden ist.
Der primäre Anwendungsfall für YAML-Konfigurationen wäre für Organisationen, die einen selbst gehosteten Token-Server anstelle des öffentlichen Token-Servers verwenden möchten, oder einen bestimmten Host festlegen wollen, mit dem sich der Assistierte beim Start automatisch verbinden soll.
Die Struktur der YAML Datei des Assistierten ist äusserst einfach:
host: "an.example.com" port: 8080 # autoConnect: false # tokenServerUrl: "https://example.org/token/"
- Will man verhindern, dass sich der Assistierte beim Start automatisch mit dem konfigurierten Assistenten verbindet, muss in
assisted.yamldiese Zeile einkommentiert werden:# autoConnect: false - Soll der Assistierte hingegen fix einen alternativen Token-Server verwenden, so ist in
assisted.yamldie folgende Zeile einzukommentieren und mit der URL des Token-Servers zu befüllen:# tokenServerUrl: "https://example.org/token/"
Wichtig: Stellen Sie sicher, dass Sie auf der Seite des Assistierten denselben Token-Server eintagen, welcher auch vom beim Assistenten verwendet wird!
Auch der Assistent kann mittels YAML Datei vorkonfiguriert werden:
-
Soll der Assistent fix einen alternativen Token-Server verwenden, so ist in
assistant.yamldie folgende Zeile einzukommentieren und mit der URL des Token-Servers zu befüllen:# tokenServerUrl: "https://example.org/token/"
Wichtig: Stellen Sie sicher, dass Sie auf der Seite des Assistenten denselben Token-Server eintagen, welcher auch vom beim Assistierten verwendet wird!
assisted.yaml und
assistant.yaml entweder im Dayon! Heimverzeichnis, im Benutzerverzeichnis,
oder im selben Verzeichnis wie die .jar, resp..exe Datei abgelegt werden.
Diese Reihenfolge entspricht auch der Priorität, mit welcher Sie berücksichtigt werden, falls mehrere Konfigurationen existieren. (die erste gewinnt)Öffentliche Token-Server
Nachfolgend finden Sie eine Liste der verfügbaren öffentlichen Token-Server, die kostenlos genutzt werden können.
Möchten Sie einen eigenen Token-Server betreiben und wollen Sie ihn in die Liste aufnehmen? Lassen Sie es mich wissen!
Überprüfen Sie die Verfügbarkeit eines Token-Servers, indem Sie den entsprechenden Link anklicken. Wenn direkt eine Versionsnummer angezeigt wird, ist er aktiv.