Paramètres
 Coté assistant
Coté assistant
Cette forme vous permet de configurer la façon dont l'écran est capturé ; vous pouvez configurer l'interval de temps (en milliseconde) entre deux captures (aka. tic-tac) ainsi que le nombre de niveaux de gris. Moins de niveaux veut dire moins d'information à transmettre sur le réseau (au détriment de la qualité des images). Si l'intervalle de capture configuré (tick) surcharge la côté de l'assisté, l'assisté augmente cette valeur jusqu'à ce qu'il n'y ait plus de captures ignorées. À partir de Dayon ! 15, les couleurs sRGB peuvent également être utilisées comme alternative. Dans ce cas, le nombre de niveaux de gris est ignoré. Veuillez noter que l'utilisation des "Couleurs réelles" consomme plus de bande passante et plus de RAM du côté de l'assisté.
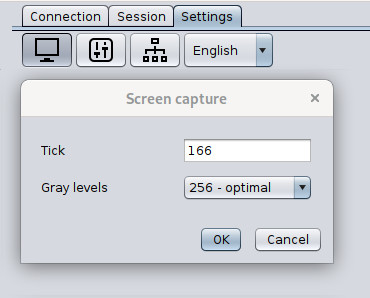
Vous pouvez ensuite configuer la méthode de compression ; deux méthodes sont disponibles : ZIP et XZ. XZ va donner les meilleurs résultats, mais demandent plus de CPU et memoire ; elle est bien plus compliquées que ZIP et est de plus implémentées en JAVA (ZIP étant implémenté en code natif dans le JDK).
En plus de la compression, un cache est utilisé pour ne pas envoyer plusieurs fois des images identiques comme, quand on ouvre et ferme un menu (i.e., l'image sous le menu n'a pas besoin d'être renvoyée). Pour cela, l'écran est divisé en carreaux, chacun pouvant être caché. Vous devez définir le nombre maximum de carreaux dans le cache. Noter que des carreaux représente 32x32 points de 256 niveaux de gris, ce qui fait 1 KO.
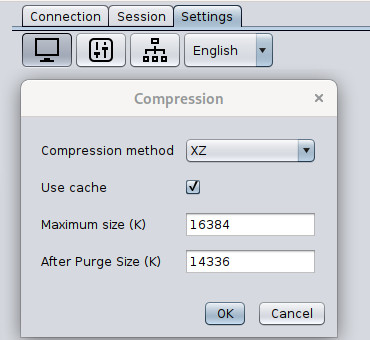
 Coté assisté
Coté assisté
Paramètres UAC
Pour que l'assistant puisse voir toutes les boîtes de dialogue du système, les paramètres UAC (User Account Control) doivent être ajustés sous Windows. Par souci de simplicité, la boîte de dialogue des paramètres UAC est accessible directement via l'interface utilisateur assisté. Le deuxième réglage le plus bas s'est avéré efficace.
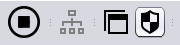
Paramètres de connexion avancés
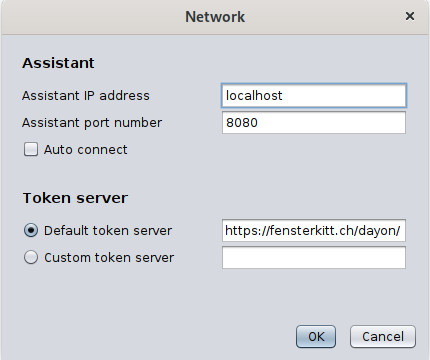
Dans la boîte de dialogue des paramètres réseau de l'assisté, vous pouvez configurer manuellement le numéro de port et l'adresse IP de l'assistant si vous souhaitez vous connecter sans jeton.
Vous pouvez également activer ou désactiver la connexion automatique. Si cette option est activée, au prochain démarrage de l'assistant, il établira une connexion directe avec l'hôte spécifié sans autre invite.
Le serveur de jetons à utiliser peut aussi être configuré ici. Le serveur de jetons standard ou un serveur personnalisé peut être défini.
Une liste des serveurs de jetons disponibles se trouve au bas de cette page.
Important : Assurez-vous d'utiliser le même serveur de jetons du côté assisté que l'assistant !
Connexion automatique de l'assisté via les paramètres de ligne de commande
Le nom d'hôte ou l'adresse IP et le port de l'assistant peuvent être transmis via des paramètres de ligne de commande ; ah=hôte ou adresse IP et ap=numéro de port :
dayon_assisted.sh ah=an.example.com ap=4242(Linux/macOS)dayon.assisted ah=an.example.com ap=4242(Linux Snap)./assisted.sh ah=an.example.com ap=4242(Linux Quick Launch)java -jar dayon.jar ah=an.example.com ap=4242(Windows/Linux/macOS)assisted.exe ah=an.example.com ap=4242(Windows Quick Launch)
Si l'assisté est démarré avec ces paramètres, il se connecte directement à l'hôte spécifié "an.example.com" et au port "4242" sans requête.
Dayon ! Configurer via le fichier de configuration
Depuis la version v11.0.5, les paramètres de connexion peuvent être stockés dans un fichier YAML.
Cela permet d'écraser les paramètres utilisateur, car la configuration est toujours lue et évaluée à partir du YAML au démarrage.
Bien que les utilisateurs puissent apporter des modifications au sein de l'application, celles-ci ne sont conservées jusqu'au prochain
lancement que si une configuration YAML est présente.
Le principal cas d'utilisation des configurations YAML concerne les organisations qui souhaitent utiliser un serveur de jetons
auto-hébergé au lieu du serveur de jetons public, ou qui souhaitent spécifier un hôte spécifique auquel l'assisté doit se connecter automatiquement au démarrage.
La structure du fichier YAML de l'assisté est extrêmement simple :
host: "an.example.com" port: 8080 # autoConnect: false # tokenServerUrl: "https://example.org/token/"
- Si vous souhaitez empêcher l'appareil assisté de se connecter automatiquement à l'assistant configuré lors de son démarrage,
cette ligne doit être commentée dans
assisted.yaml:# autoConnect: false - Si toutefois l'assisté doit utiliser un serveur de jetons alternatif, la ligne suivante doit être
commentée dans
assisted.yamlet renseignée avec l'URL du serveur de jetons :# tokenServerUrl: "https://example.org/token/"
Important : Assurez-vous de saisir le même serveur de jetons du côté de l'assisté que celui utilisé par l'assistant !
L'assistant peut également être préconfiguré à l'aide d'un fichier YAML :
-
Si vous souhaitez que l'assistant utilise un serveur de jetons alternatif, alors
assistant.yamlCommentez la ligne suivante et remplissez-la avec l'URL du serveur de tokens :# tokenServerUrl: "https://example.org/token/"
Important : Assurez-vous de saisir le même serveur de jetons sur la page de l'assistant. qui est également utilisé par l'assisté' !
assisted.yaml et
assistant.yaml soit à Dayon ! répertoire personnel, dans le répertoire utilisateur,
ou stocké dans le même répertoire que le fichier .jar ou .exe.
Cet ordre correspond également à la priorité avec laquelle ils seront pris en compte si plusieurs configurations existent. (le premier gagne)Serveurs de jetons publics
Vous trouverez ci-dessous une liste des serveurs de jetons publics disponibles et dont l'utilisation est gratuite.
Voulez-vous exécuter votre propre serveur de jetons et souhaitez-vous l'ajouter à la liste ? Faites-le-moi savoir !
Vérifiez la disponibilité d'un serveur de tokens en cliquant sur le lien correspondant. Si un numéro de version est affiché directement, il est actif.