Premier Pas
Typiquement, l'assistant discute avec l'assisté en utilisant Jitsi, le téléphone, son IM préféré, ou n'importe quel autre outil. Ensuite, en démarrant Dayon! il peut visualiser en direct l'écran de l'ordinateur de l'assisté.
Notez que les images sur cette page correspondent à la version anglaise, mais que l'application elle-même est complètement traduite. Je pense que cela ne devrait pas vous empêcher de comprendre l'essentiel.
Attention : cette documentation fait référence à la dernière version du programme.
 Mise en route coté assistant
Mise en route coté assistant
Dayon! assistant agit comme une application serveur typique (l'assisté va se connecter) et en tant que tel, vous devez configurer votre réseau
pour le rendre visible du monde extérieur.
Par défaut, le serveur écoute le port 8080, mais vous pouvez le modifier si nécessaire.
Depuis la version 12, Dayon! crée indépendamment une règle de transfert de port correspondante. La condition préalable est que UPnP soit activé.
Sinon, il sera toujours nécessaire de rediriger le port (TCP) via NAT sur le routeur vers l'ordinateur correspondant.
Consultez portforward.com pour un guide étape par étape des modèles de routeur les plus courants.
Optional : Ajuster le port pour les connexions entrantes : (à gauche avec UPnP, à droite sans)
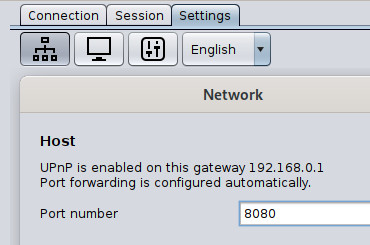
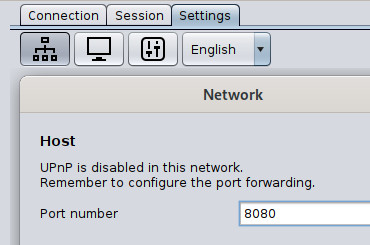
Générer et copier des jetons
Générez un jeton d'accès en cliquant sur la clé. Dès que le jeton est visible, il se trouve déjà dans le presse-papier. (chaque clic de souris crée un nouveau jeton)
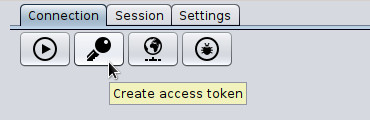
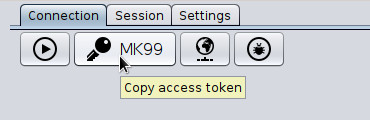
Remarque : si vous utilisez un service VPN tel que ZeroTier ou autre, vous pouvez sélectionner une interface réseau spécifique à inclure dans le jeton avant de le générer.
C'est tout - communiquez ce code d'accès à l'assisté par courrier, messagerie instantanée ou téléphone.
Pour les impatients :Ici, vous apprendrez comment faire en sorte que l'assistant écoute la connexion entrante.
Variante alternative : connexion sans jeton d'accès
Si vous ne souhaitez pas utiliser de jeton, vous devez déterminer l'adresse IP publique de votre ordinateur.
L'assisté peut alors s'y connecter. Pour cela, cliquez sur Trouver mon adresse IP (publique).
Vous pouvez également simplement utiliser l'adresse IP privée pour tester sur le LAN :
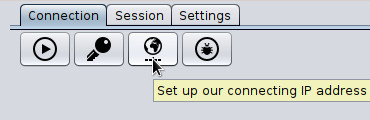
Comme vous pouvez le voir sur l'image suivante, le menu contient différentes actions vous permettant de copier dans le clipboard l'IP Address & Port Number. Il vous sera ainsi facile de coller dans une session Jitsi (ou autre) ou dans un message email.
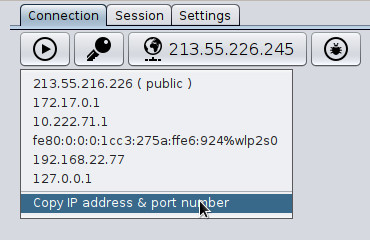
Noter que cette addresse IP n'est pas requise pour l'assistant. En effet, l'application écoute sur toutes les interfaces réseaux disponibles ; mais la personne assisté va avoir besoin de ces informations.
Prise en route
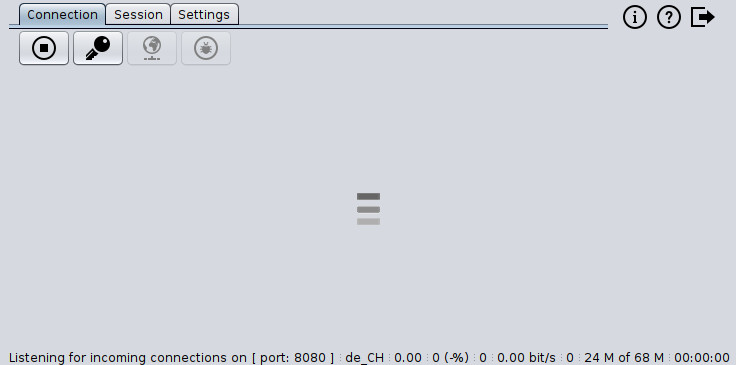
Vous pouvez maintenant demander à l'assisté de se connecter. Vous serez alors promptement requis d'accepter une nouvelle connexion :
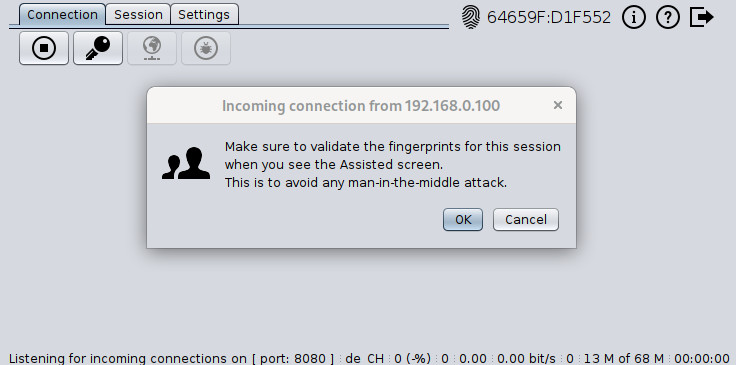
Vous êtes maintenant connecté et vous surveillez l'ordinateur distant.
Veuillez comparer les empreintes digitales de l'assistant et de l'assisté.
Attention : s'ils ne correspondent pas, la connexion n'est pas fiable !
 Mise en route coté assisté
Mise en route coté assisté
Dayon! assisté se comporte comme un client qui appelle le monde extérieur ; à ce titre, il n'y a pas de configuration réseau à faire.
Il faut télécharger et installer Dayon!. Ensuite, démarrez Dayon! (vous devriez avoir un raccourci sur le bureau) et cliquez sur l'icône de lecture.

Saisissez le code d'accès communiqué par l'assistant et validez par OK :
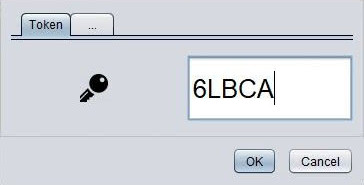
(si vous vous êtes déjà connecté à cet assistant récemment, vous pouvez laisser le champ vide)
Variante alternative : connexion sans jeton d'accès
Entrez l'addresse IP et le numéro de port communiqué par l'assistant cliquez sur le bouton "OK" :
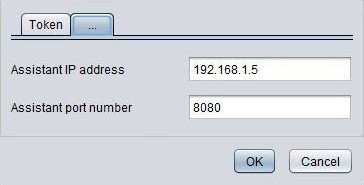
(les deux champs de saisie peuvent être effacés en les double-cliquant)
Vous serez alors promptement connecté à l'assistant qui sera déjà en train de regarder votre écran. Bonne session!
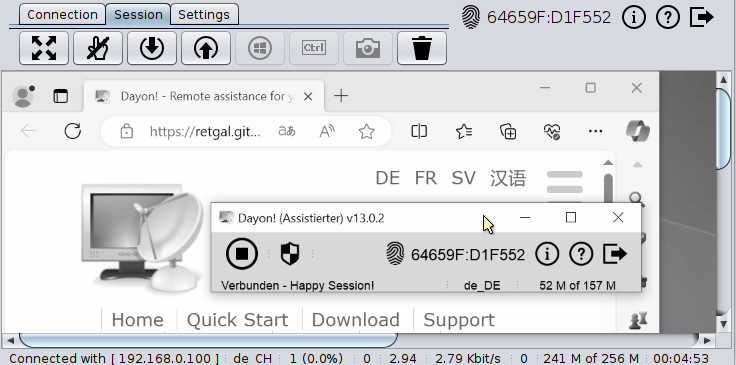
Remarque : Si vous ne parvenez pas à vous connecter en suivant les instructions ci-dessus, vous devez vérifier les paramètres.
Gérer la séance
Si le bureau de l'assisté ne rentre pas dans votre fenêtre, il peut être réduit :
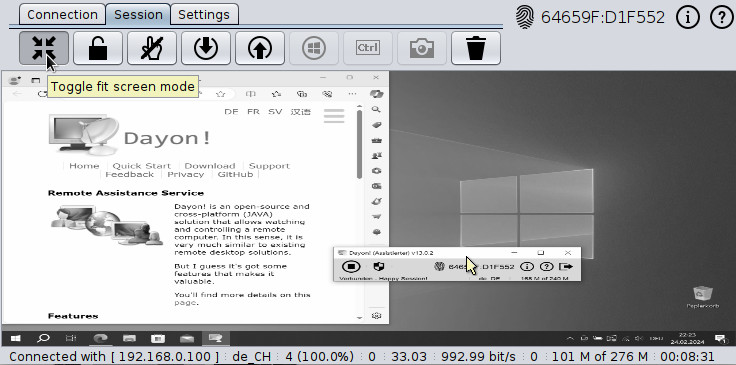
En cliquant sur le bouton  directement à sa droite,
vous pouvez conserver le rapport hauteur/largeur de l'écran assisté. Veuillez noter que cette fonction n'a aucun effet sur l'affichage lorsque la fenêtre est agrandie.
directement à sa droite,
vous pouvez conserver le rapport hauteur/largeur de l'écran assisté. Veuillez noter que cette fonction n'a aucun effet sur l'affichage lorsque la fenêtre est agrandie.
Par default, le mode de contrôle à distance n'est pas activé ; vous pouvez l'activer avec l'icône suivante :
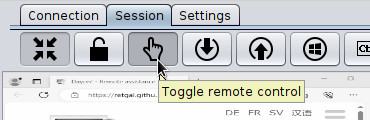
Transfert de presse-papiers
En cliquant sur le bouton haut ou bas, le presse-papiers de l'assistant peut être transféré vers l'assisté (haut) ou le presse-papiers de l'assisté vers l'assistant (bas).
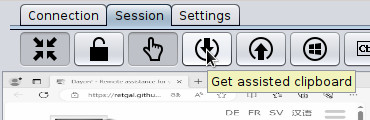
Actuellement pris en charge sont :
-
Texte : sélectionnez du texte localement ou dans la fenêtre
assisté, copiez (
Ctrl + c), cliquez vers le haut ou le bas. Ensuite, le texte transmis peut être inséré dans une application locale ou distante (Ctrl + v). -
Fichiers : sélectionnez un ou plusieurs fichiers localement ou dans la
fenêtre de la personne assisté (
Ctrl + c), cliquez vers le haut ou le bas. Ensuite, le ou les fichiers peuvent être insérés à la destination. - Graphique : si le contenu du presse-papiers est un graphique, par exemple après avoir pris une capture d'écran : cliquez simplement vers le haut ou vers le bas. Le presse-papiers contenant le graphique peut ensuite être utilisé à la destination.
Transmettre la pression de la touche Windows ou Cmd
Pour transmettre la pression de la touche *Windows, cliquez sur le symbole Windows dans le panneau de configuration de l'assistant :
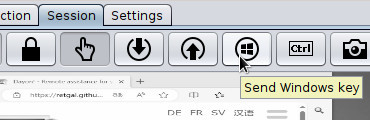
La touche reste enfoncée jusqu'à ce que vous cliquiez à nouveau sur le symbole. Cela vous permet d'envoyer des
raccourcis clavier Windows.
Si vous avez besoin, par exemple, de réduire toutes les fenêtres sur l'assisté, vous cliquez sur
le symbole Windows, appuyez sur la touche M, puis cliquez à nouveau sur le symbole Windows.
*Remarque : Si l'assisté est exécuté sur macOS, la touche/le bouton Cmd est affiché/transféré à la place.
Transmettre la pression de la touche Ctrl
Alors que la plupart du temps, la touche Ctrl est transmise à l'assisté comme n'importe quelle autre frappe,
il y a des situations où ce n'est pas le cas. Par exemple la combinaison Ctrl + Alt + Suppr est généralement
"capturé" par le système d'exploitation de l'assistant et donc non transmis.
Dans de telles occasions, le bouton [Ctrl] à côté du bouton Windows dans le panneau de configuration des assistants devient pratique.
Le comportement est le même qu'avec le bouton Windows : la touche reste enfoncée jusqu'à ce que vous cliquiez à nouveau sur le bouton.
Donc pour envoyer la combinaison Ctrl + Alt + Suppr à l'assisté, vous devez d'abord cliquer sur le bouton [Ctrl],
puis appuyez simultanément sur les touches Alt et Suppr, relâchez-les et enfin, cliquez à nouveau sur le bouton [Ctrl].
Attention : En raison de restrictions du système d'exploitation, la combinaison Ctrl + Alt + Suppr
ne fonctionne pas sur les assistés qui fonctionnent sous Windows !
Utilisez plutôt la combinaison Windows + R qui offre des fonctionnalités similaires.
Prendre une capture d'écran à la côte de l'assisté
Cliquez sur le bouton "Caméra" - la capture d'écran sera prise directement sans autre question. Le graphique capturé se retrouve dans le presse-papier de l'assisté, d'où il peut être transféré à l'assistant.
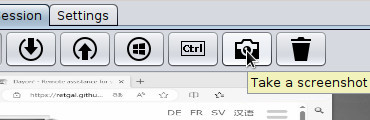
Réinitialiser l'enregistrement d'écran
La fonction « Réinitialiser l'enregistrement d'écran » (symbole de la poubelle) réinitialise l'intervalle de capture (tick) à celui qui a été configuré, supprime les données d'écran transmises et les recharge depuis l'assisté.
Démarrez une réunion en ligne pour discuter en face à face
Cliquez sur l'empreinte digitale du certificat de l'assisté et de l'assistant pour démarrer une réunion en ligne conjointe dans Jitsi Meeting.
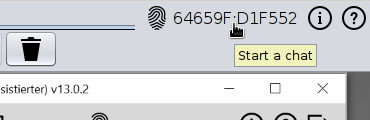
Compteurs de statistiques

La barre d'état de l'assistant affiche, en plus de la disposition du clavier, les compteurs suivants :
- Bande passante réseau
- Compression Ratio : combien de fois la capture initiale (diff only) a été comprimé
- Number of Tiles : le nombre de carreaux étant également transmis sur le réseau ou servis depuis le cache.
- Number of Skipped Capture : le nombre de captures d'écran qui ont été ignorées en raison d'un taux trop élevé (c'est-à-dire, une valeur de cotation faible) pour les CPU. Pour minimiser cette, vous devez ralentir le taux de capture en utilisant une valeur plus grande.
- Number of Merged Capture : le nombre de captures d'écran fusionnées avant d'être transmis. Ceci est dû à un taux de capture trop élevé pour le courant méthode de compression. Pour minimiser ce nombre, vous devez ralentir la capture taux et/ou changer la méthode de compression en utilisant un plus rapide.
- Utilisation de la mémoire
- Durée de la session d'assistance active ou de la dernière
C'est tout ! Vous trouverez plus d'information sur la page paramètres.