快速入门
设想的情景:帮助者(使用 Dayon! 主控端 Assistant) 使用远程桌面应用 Dayon! 帮助 被帮助者(下文或称为用户,使用 Dayon! 用户端 Assisted) 解决计算机方面的问题 。
通常,帮助者 使用 QQ、微信、Jitsi、电话或者其他即时通讯工具与 用户(被帮助者) 进行交流, 然后使用 Dayon!实时观看 用户 的计算机屏幕并进行操作指导,必要时还能进行远程操作。
此文档中,截图展示的是 Dayon!的英文界面。目前 Dayon!还支持法语、德语、意大利语、西班牙语、瑞典语、俄语、土耳其语和中文(简体)。 如果用户配置的语言不是上述某种, Dayon!将默认使用英语。
注意:此文档基于最新版的程序书写。
中国大陆用户注意:由于一些众所周知的原因(中国人口基数大,IPv4
资源有限,不是所有人都拿得到公网 IP ),
Dayon!的访问令牌(access token)功能可能用不了。解决方法也很简单,一可以使用诸如FRP、Ngrok、
花生壳等内网穿透工具(可以自己买服务器部署,也可以使用别人搭好的。内网穿透服务国内很多,免费的付费的都有,需要的请自行百度,这里不提供);
二可以自己组装VPN网络,比如使用OpenVPN、ZeroTier等工具。我(译者)个人使用的是FRP和ZeroTier这两个工具,如果你是在内网使用
Dayon!,那可以忽略前面这些。
准备与连接
 配置 Assistant - 主控端
配置 Assistant - 主控端
Dayon! Assistant - 主控端 是一个典型的服务器应用程序(接收来自 Assisted - 用户端 的连接请求),
因此您需要配置您的网络使其对外可见。
默认情况下,服务器监听 8080 端口,如有必要,您可以更改此设置。
自版本 12 起,Dayon! 将独立创建相应的端口转发规则。
前提是已启用 UPnP,否则仍需要通过 路由器 上的 NAT 将端口(TCP)转发到相应的计算机。
在 portforward.com 可以查询到详细的常见型号的路由器配置指南。
(译者注:上面说了那么多,说白就是你要让你的计算机暴露在公网,让用户可以访问得到你。
如果你有公网IP,这自然是最方便的。如果你和我一样,没有公网IP,那可以使用内网穿透、VPN等。
比如FRP、Ngrok、OpenVPN、ZeroTier等,有些是需要自己有服务器才能搭建,而有些则不需要,
而且网上有很多热心网友贡献的免费通道,请自行百度,谢谢)
可选:调整监听传入连接的端口号:(左图启用 UPnP,右图则没有)
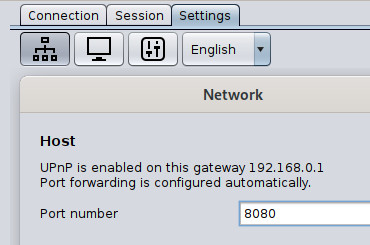
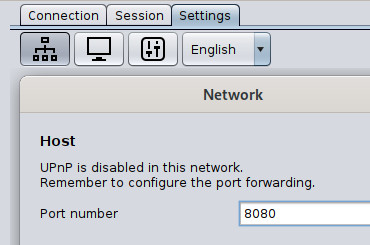
生成并复制访问令牌
通过单击密钥图标的按钮生成访问令牌。生成的令牌一出现在屏幕上,就会被直接复制到剪贴板上。 (每次点击鼠标都会生成一个新的令牌)
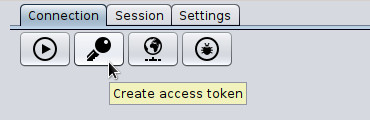
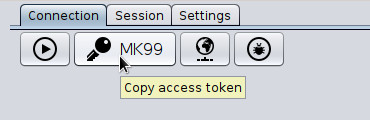
注意: 如果您正在使用某种 VPN 服务(如 ZeroTier 或类似服务),您可能需要在生成令牌前选择一个要包含在令牌中的特定网络接口。
就酱紫 - 通过邮件、IM 或电话将此 访问令牌 发送给 被帮助者(使用‘Assisted - 用户端’的用户) 。
对于那些不耐烦的人: 戳 这里 直达 Assistant - 主控端 如何开始监听会话。
其他可选:不使用访问令牌进行连接
如果您不想生成访问令牌,您需要确定要与 被帮助者(使用‘Assisted - 用户端’的用户) 共享的
IP 地址(用于 Assisted - 用户端 连接到 Assistant - 主控端 );
这个 IP 地址一般是您的 公网 地址。
但是,如果在本地网络中进行测试,您可能希望使用另一个 IP 地址(即内网地址)。
您可以通过点击网络图标的按钮来获取您的公共 IP 地址(即公网地址):
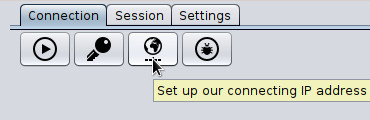
如您在下图中所见,菜单中包含一个项目,可以将当前 IP地址和端口号 复制到剪贴板上。 随后,您可以轻松地将其粘贴到聊天会话(例如Jitsi、QQ、微信)或电子邮件中。
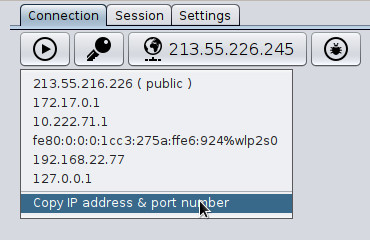
请注意,Assistant 主控端 不需要此 IP 地址,因为它正在侦听所有可用的网络接口, 但您需要将这个IP地址和对应的端口号告诉 被帮助的用户(使用‘Assisted - 用户端’的用户), 这样用户才能发起连接(稍后会详细介绍)。 请注意,Assistant - 主控端 应用程序并不需要此 IP 地址,因为它正在监听所有可用的网络接口; 但您需要将此 IP 地址发送给 被帮助者(使用‘Assisted - 用户端’的用户,更多内容稍后再说)。
点击开始
单击开始按钮(左侧第一个,播放图标的按钮)后,Assistant - 主控端 开始监听传入的连接:
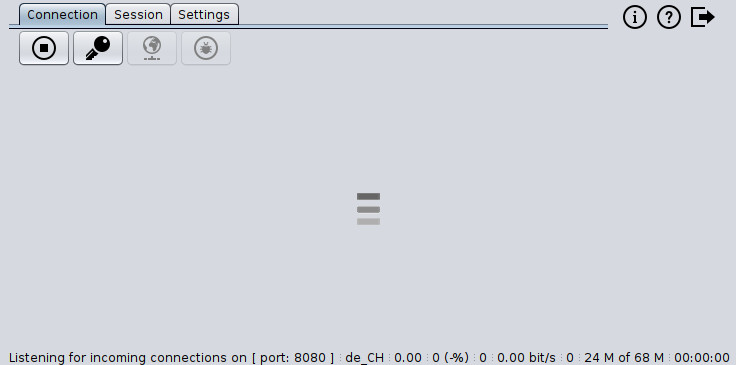
现在您可以请求 被帮助者(使用‘Assisted - 用户端’的用户) 发起连接请求, 如果一切顺利,您很快会收到是否接受传入连接的提示:
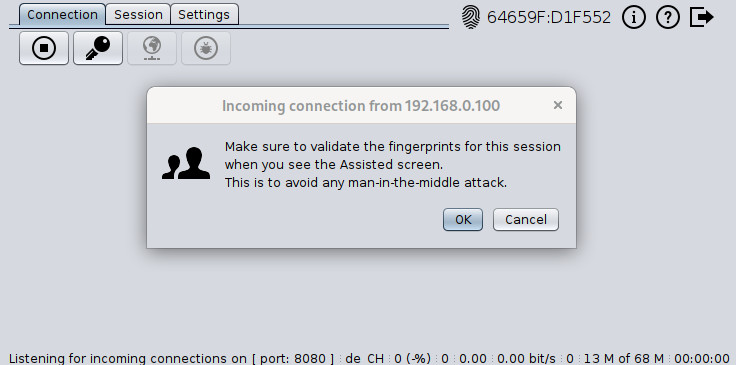
现在您已连接到远程计算机,且能实时监控其屏幕。 别忘了比对 Assistant - 主控端 和 Assisted - 用户端 的指纹。 警告: 如果两个指纹不匹配,则连接不可信!(意味着可能被窃听)
 配置 Assisted - 用户端
配置 Assisted - 用户端
Dayon! Assisted - 用户端 作为对外发送会话请求的客户端应用程序 ( Assisted - 用户端 发送会话连接请求到 Assistant - 主控端 ),不需要进行网络配置。
首先,下载并安装 Dayon! 应用。 然后运行 Assisted - 用户端 (建议以管理员权限运行),并单击“播放”图标的按钮。

输入 帮助者(使用‘Assistant - 主控端’的用户) 提供的访问令牌,然后点击 确认按钮 —— OK:
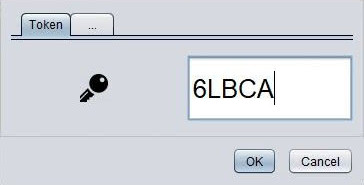
(如果您最近连接过此 Assistant - 主控端 ,则可以将该字段留空)
其他可选:不使用访问令牌进行连接
输入 帮助者(使用‘Assistant - 主控端’的用户) 提供的 IP 地址和端口号,然后单击“OK”确认:
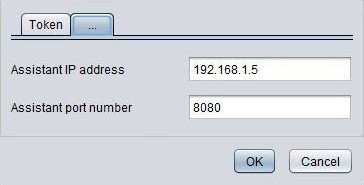
(可以通过双击来清除这两个字段)
如果一切顺利,您将在片刻后连接到 帮助者
(帮助者使用的是 Assistant - 主控端 ,连接成功后对方就可以实时观看您的屏幕), Enjoy!
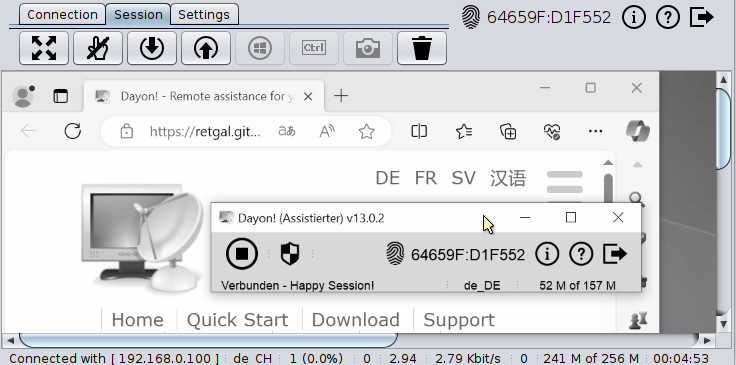
注意:如果您无法按照上述说明进行连接,您应该检查您的 设置 是否正确。
会话管理
如果显示的 Assisted - 用户端 的桌面大小不适应您的窗口大小,您可以将其调整为自适应:
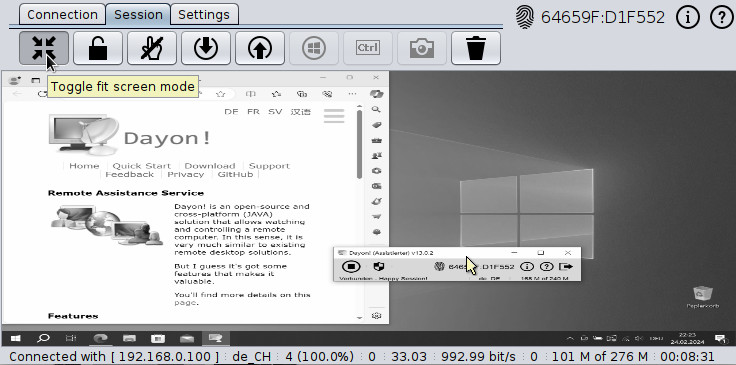
通过点击右侧
 (开锁图标的)按钮,您可以保持 Assisted - 用户端 屏幕的宽高比。
请注意,当窗口最大化时此功能无效。
(开锁图标的)按钮,您可以保持 Assisted - 用户端 屏幕的宽高比。
请注意,当窗口最大化时此功能无效。
默认情况下, 远程控制模式 是关闭的;您可以使用下面这个手势图标的按钮来启用或禁用远程控制:
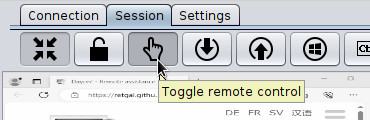
剪贴板传输
通过单击 向上/向下 图标的按钮,可以将 Assistant - 主控端(您的)的剪贴板内容 发送到 Assisted - 用户端(用户的)计算机剪贴板上(向上),或者相反(向下)。
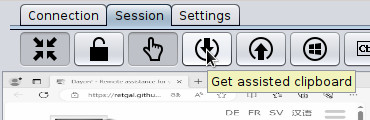
目前支持传输的有:
-
文字:在本地(Assistant - 主控端)或远程主机(Assisted - 用户端)中选择文本,
复制(
Ctrl + c),点击向上或向下按钮(传输方向见上文)。 随后,传输的文本可以插入远程主机(Assisted - 用户端) 或本地(Assistant - 主控端)的应用程序了(Ctrl + v)。 -
文件:在本地(Assistant - 主控端)或远程主机(Assisted - 用户端)
中选择一个或多个文件(
Ctrl + c),单击向上或向下按钮。 随后,文件就可以插入到目标路径。 - 图像:如果剪贴板是图像内容(例如截屏),只需单击向上或向下按钮即可在目标电脑使用包含图像的剪贴板。
发送 Windows 或 Cmd 按键
要发送 *Windows 键的按下操作,请点击 Assistant - 主控端 控制面板中的 Windows 按钮:
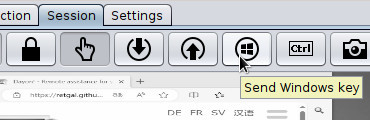
Windows 按键将保持按下状态,直到您再次点击该按钮(单击一次按下,再次单击是松开),如此设计允许您发送 Windows 快捷键。
例如,您需要在 Assisted - 用户端 最小化所有窗口,
您可以单击按钮(按下 Windows 键),然后按一下 M 键,再次点击按钮(释放 Windows 键)。
*注意:如果 Assisted - 用户端 运行的是 macOS,则按钮 显示/传输 的是 Cmd 键/按钮 。
发送 Ctrl 按键
大多数情况下 Ctrl 键会像其他按键一样传输给 Assisted - 用户端 ,但偶尔也会失效。
例如, Ctrl + Alt + Delete 按键组合
通常会被 Assistant - 主控端 的操作系统“捕获”,而不是传输到 Assisted - 用户端 。
在这种情况下, Assistant - 主控端 控制面板 Windows 按钮旁边的 [Ctrl] 按钮就显得很方便。
此按钮的行为与 Windows 按钮相同:点一次保持按键按下状态,再次单击则释放按键。
因此,要将 Ctrl + Alt + Delete 组合键发送给 Assisted - 用户端 ,
您必须先单击 [Ctrl] 按钮,
然后同时按下 Alt 和 Delete 键、再释放它们
,最后单击 [Ctrl] 。
注意:由于操作系统限制,Ctrl + Alt + Delete 组合键在
运行于 Windows 系统下的 Assisted - 用户端 中可能 不起作用!
请使用诸如 Windows + R 等提供类似功能的组合按键作为代替。
截取 Assisted - 用户端 的屏幕画面
单击“相机”图标的按钮将直接截取屏幕画面。 捕获的截屏存在 Assisted - 用户端 的剪贴板中,通过剪贴板传输可以将其传给 Assistant - 主控端。
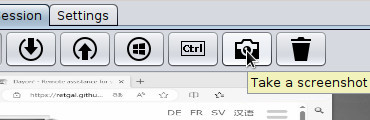
重置屏幕捕获
重置屏幕截图按钮(垃圾桶图标)可将记录时间间隔(勾选)重置为配置的时间间隔,清除所有缓存的屏幕截图数据,并从 Assisted - 用户端 重新加载新的屏幕截图帧。
通过在线会议进行面对面沟通
单击 Assisted - 用户端 或者 Assistant - 主控端 的证书指纹即可开启一个 Jitsi 在线会议。
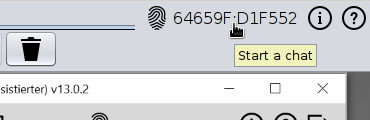
状态统计

除键盘布局外, Assistant - 主控端 下方的状态栏还显示一组计数器。
- 网络带宽使用情况
- 压缩比:初始捕获(仅差异)已被压缩的次数
- “图块”数量:通过网络传输的“图块”数量以及缓存命中率。
- 跳过的捕获:由于屏幕捕获间隔设置过低(即‘ Assistant - 主控端 - 首选项 - 屏幕捕获’ 中的‘屏幕捕获间隔’设置太低) 导致远程计算机无法捕获的画面数量。 为了减少画面丢失,你必须增加屏幕捕获间隔,增大‘ Assistant - 主控端 - 首选项 - 屏幕捕获 ’中的捕获间隔值。
- 合并的“图块”:传输前已被合并的屏幕捕获数量。这是由于设置的屏幕捕获频率对于当前所选的压缩方法来说太高了(压缩速度 << 捕获速度)。 为了减少由此导致的画面丢失(或失真), 你必须提高 ‘Assistant - 主控端 - 首选项 - 屏幕捕获’ 中的‘屏幕捕获间隔’ 或 更改 ‘Assistant - 主控端 - 首选项 - 压缩 - 压缩算法’ 中的算法,请选择性能更高的压缩算法。
- 内存使用情况
- 当前或上次会话的持续时间
以上即是全部内容 !更多信息请查阅 设置 页面。